In diesem Artikel gebe ich ihnen einen Überblick über die Möglichkeiten die Plesk bietet, aus der Sicht von Kunden eines Webhostings. Das heißt die Oberfläche für den Plesk Administrator bietet natürlich weitere Funktionen, die für die einzelnen User eines Webservers nicht zur Verfügung stehen.
Ich stelle ihnen der Reihe nach die in der Übersicht dargestellten Bereiche vor.
Zuerst finden sie unter „Websites und Domains“ den Bereich „Webhosting Zugang“. Dort können sie oben die Server ip sehen und wenn freigegeben vom Anbieter auch auswählen. Darunter steht ihr Benutzername und sie können das Plesk Passwort ändern.
Unter dem Passwort Feld steht ob sie SSH Zugriff haben. Und zuletzt ist der Speicherplatz wählbar. Wobei sie natürlich die vom Anbieter gesetzten Limits damit nicht umgehen können.
Die nächst möglichen Einstellungen bei FTP Zugang sind das Erstellen von zusätzlichen FTP Konten oder deren Änderung und Aufhebung.
Wichtig sie sollten das Basisverzeichnis bedacht wählen. Sinnvoll ist einen Extra Ordner für den FTP anzulegen, so das zusätzliche FTP Nutzer nur begrenzten Zugriff auf Daten erhalten.
Im nächsten Bereich der Hosting Einstellungen können sie wichtige Hosting Einstellungen verändern.
Oben angefangen bei „Hosting Typ ändern“ können sie das Basis Verzeichnis ändern. Das heißt was vom Webserver ausgeliefert wird, wenn sie ihreDomian.de im Browser eingeben.
Und sie können festlegen wie die Domain aussehen soll. Ob ohne www oder mit. Ich empfehle dort keine auswählen. Und ganz oben können sie den Hosting Typ ändern zum Beispiel auf Weiterleitung.
Zurück bei den Hosting Einstellungen, können sie unter „Website Status“ die Webseite auf zwei Arten Sperren, einmal mit weiterhin aktivem E-Maildienst und einmal bei Deaktiviert ohne E-Maildienst, dann gehen eingehende E-Mails verloren. Also Vorsicht bei dieser Option.
Weiter unten befindet sich jetzt nochmal die Einstellung für ihre Bevorzugte Domain.
Anschließend unter Sicherheit können sie SSL (TLS) aktivieren/deaktivieren und das zu verwendete SSL Zertifikat auswählen. Mehr zum Thema TLS in einem weiteren Artikel unter:
Zertifikat in Plesk einbinden installieren aktivieren
Im nächsten Bereich unter Webscripte und Statistiken können sie die verschiedenen Webserver Erweiterungen zur Ausführung von SSI, PHP, CGI, Perl, ASP, Fast CGI und Miva aktivieren/deaktivieren und bei PHP die Version und wovon PHP ausgeführt wird wählen.
Dort ist es zu empfehlen die neuste PHP 7er Version zu wählen da diese effizienter php Scripte ausführt als ihre Vorgänger Versionen.
Ausführen lasse ich im Moment php Scripte durch den Apache Dienst, weil die Ausführung durch nginx noch Probleme bereitete. Außer diesen Einstellungen können sie noch auswählen Ob sie Statistiken benötigen und wenn ja ob sie von AWStats oder Webalizer erstellt werden sollen und ob sie mit dem FTP Passwort vor fremdem Zugriff geschützt sein sollen. Und Es gibt noch Benutzerdefinierte Fehlerdokumente.
Empfehlung: Statistiken ausschalten und auch Benutzerdefinierte Fehlerdokumente. Für Statistiken empfehle ich Piwik zu benutzen piwik.org.
Piwik Installation auf Webhosting Paket
Anschließend gibt es nochmal einen Bereich PHP Einstellungen da PHP so wichtig ist.
Dort nochmal die Wahl der PHP Version und wovon PHP ausgeführt wird.
Außerdem lässt sich beim Klick auf „Die phpinfo() Seite ansehen“ die PHP Info Seite aufrufen dort können sie alle PHP Einstellungen Prüfen und auch die installierten Plug-Ins sehen und Leistungsmerkmale wie der eingestellte PHP RAM.
Außerdem eignet sich die Seite sehr gut um zu prüfen ob eingebende Einstellungen auch richtig übernommen wurden und ob ihr Anbieter seine Vertragsdaten einhält.
Weiter unten unter „Einstellungen zur Leistung“ sind wichtige Leistungsmerkmale aufgeführt.
Abschließend unter „Allgemeine Einstellungen“ können sie einiges ändern, wobei die Standard Einstellungen meist ausreichend sind. Besonders wichtig für einige PHP Anwendungen sind beispielsweise allow_url_fopen, file_uploads und open_basedir.
Weiter möchte ich auf die Einstellungen dort nicht eingehen, denn dazu wären viele Erklärungen nötig die den Rahmen dieser Einführung überschreiten würden.
Weiter mit „Einstellungen für Apache & nginx“.
Was ist eigentlich nginx?
https://de.wikipedia.org/wiki/Nginx
Es ist eine Webserver Software, die ähnlich wie Apache die Seiten ausliefert. Mit dem Unterschied das nginx extrem schnell statische Daten ausliefern kann und außerdem nicht so rechenintensiv ist.
Heißt wenn nginx aktiv ist laden ihre Inhalte schneller, als mit dem Apache Webserver. Da ich bei der Ausführung mit PHP durch nginx noch Probleme hatte, verwende ich nginx nur für Statische Inhalte.
Um nginx zu aktivieren sind die beiden Harken zu setzen bei „Intelligente Bearbeitung statischer Dateien“ und „Statische Dateien direkt durch nginx bedienen“. Bei der letzten Option können sie auch weitere Datenendungen hinzufügen. Oder welche entfernen, wobei auch hier die Standard Einstellung meist ausreicht.
Unter Anwendungen können sie halt Anwendungen mit wenigen Klicks installieren. Ohne viel Aufwand. Außerdem ist es auch möglich verschiedene Versionen zu wählen und eine benutzerdefinierte Installation durchzuführen, in der sie mehr Einstellungen vornehmen können.
Oben geben sie an wo die Anwendung installiert werden soll. Auch ältere Versionen sind möglich.
Der nächste Punkt „Update Einstellungen“ ist sehr wichtig bedacht zu wählen.
Haben sie vor Änderungen am Script vorzunehmen, dann sollten sie lieber auf automatische Updates verzichten. Allgemein ist meine Meinung dazu ehr ganz auf die Installation von Anwendungen durch Plesk zu verzichten, weil dann auch direkt bei Drupal die Deutsche Sprachversion installiert werden kann.
Und bei Updates es ehr immer Abschalten und die Updates per Hand durchzuführen, denn wenn ein Automatisches Update fehlschlägt ist vielleicht die ganze Seite nicht mehr zu erreichen.
Bei einer eigenen Update Installation können sie durch eine doppelte Anwendungsinstallation (Clone), zum Beispiel während sie Updates installieren umschalten. So dass es Besucher nicht merken wenn das Update fehlschlägt. Oder sie testen das Update zuerst an einer Kopie der Anwendung.
Weiter unten bei der Installation sind noch die Zugangsdaten und die Webseiten Titel usw. wählbar. Außerdem die Eingaben für die Datenbank, die sie in dem Fall vorher einrichten müssen.
Die Benutzerdefinierte Drupal Installation sieht gleich aus von den Eingabemöglichkeiten her.
Bei einer Automatischen Installation (die nicht benutzerdefinierte) wird die SQL DB automatisch erstellt.
Nach der Installation sehen sie noch die Administrator Login Daten, für die Admin Oberfläche und ob sie die Automatischen Updates aktiviert haben.
Bei Wordpress sind zudem noch ein paar weitere Optionen im rechten Bereich möglich.
Wie sich direkt anmelden bei Wordpress und Themes wählen, Plug-Ins verwalten und die Sicherheit prüfen.
Also alles sehr gut, dennoch bevorzuge ich die manuelle Drupal Installation weil ich Änderungen vorgenommen habe wie zum Beispiel die Installation des Boost Moduls.
Noch in Plesk verfügbar ist natürlich ein File Manager, mit dem sie Daten hochladen löschen usw., aber vor allem auch gepackte Archive entpacken können.
Dies hat den Vorteil das ein Upload einer gepackten Datei schneller ist als der Einzeldaten. (Uploads bei vielen Daten und Verzeichnissen) Deshalb empfehle ich Scripte mit vielen Daten und Ordnern zu packen und auf dem Server wieder zu entpacken.
Als nächstes gibt es noch „Webstatistiken“ dort kann man halt auf die Statistiken zugreifen und unter „DNS Einstellungen“ können sie die DNS Einstellungen ändern was normal ihr Anbieter vornimmt deshalb gehe ich auf diesen Bereich nicht ein.
Die nächsten drei Bereiche „E-Mailadresse, E-Mail Einstellungen und Ausgehende Nachrichten begrenzen“ sind alle für das Mailsystem dazu habe ich einen einzelnen Artikel verfasst unter:
Plesk E-Mail Postfächer einrichten alias Adressen Mails abrufen
Als nächstes folgen die SSL Einstellungen unter „SSL Zertifikat“ dazu habe ich ebenfalls einen einzelnen Artikel verfasst unter:
Mehr zur Zertifikats Installation unter Zertifikat in Plesk einbinden installiern aktivieren
Eine weitere Funktion die Plesk zur Verfügung stellt, ist die Einstellung der „Web Application Firewall“ (ModSecurity).
Dort kann man das Webserver Modul l Mod_security einstellen. Das heißt ein oder abschalten. Und das Log einsehen und Sicherheitsregeln abschalten.
Weitere Einstellungen sind nur für den Server Administrator verfügbar.
Als nächstes bietet Plesk ihnen die Möglichkeit unter „Passwort Geschützte Verzeichnisse“ Verzeichnisse per htaccess vor Zugriffen zu schützen. Das heißt sie legen zu erst durch klicken auf „Geschütztes Verzeichnis hinzufügen“ das zu schützende Verzeichnis fest, anschließend fügen sie durch klicken auf „Benutzer hinzufügen“ einen Benutzer hinzu, der das recht hat auf das Verzeichnis zuzugreifen.
Die nächste Plesk Funktion heißt „Website kopieren“, damit können sie eine Kopie anlegen entweder auf einen FTP oder auf eine andere in Plesk eingestellte Webseite.
Noch verfügbar sind natürlich auch die vom Webserver gesicherten Logs unter Protokolle in Plesk.
Unter Webbenutzer können sie Nutzerkonten erstellen, die keinen Zugriff auf Plesk erhalten aber Zugriff zu einem Verzeichnis mit FTP Zugriff, unteranderem auch Scripte ausführen können. Welche genauen Rechte sie haben können sie bei der Erstellung festlegen. Nach der Erstellung erstellt Plesk einen ihreDomain.de/~Benutzername/ Ordner der per http erreichbar ist.
Die Daten liegen im Ordner/web_users/
Somit hat der User auch keinen Zugriff auf ihre Daten.
Die Funktion ist gut wenn sie jemand (sollte vertrauenswürdig sein) kurz Speicher zur Verfügung stellen möchten, der auch Scripte ausführen kann.
Ganz neu in Plesk ist die Möglichkeit SSL Zertifikate von Let's Encrypt letsencrypt.org zu verwenden. Sie sind unter „Let's Encrypt“ zu finden wenn ihr Anbieter dies installiert hat. Sie müssen nur eine Mailadresse eingeben und auf Installieren klicken. Plesk erstellt nun ein Zertifikat das sie auswählen und aktivieren können. Das Besondere das Zertifikat wird automatisch vom Server verlängert, so dass sie nach der einmaligen Aktivierung keine Zertifikate erneuern müssen und das sogar kostenlos.
Mehr zur Zertifikats Installation unter Zertifikat in Plesk einbinden installieren aktivieren
Das waren alle meist verfügbaren Möglichkeiten, in der Übersicht bei Plesk an der rechten Seite gibt es noch weitere Funktionen, unter anderem die Möglichkeit durch einen Backup Manager Backups automatisch erstellen zu lassen.
Zuerst zur manuellen Erstellung können sie einfach auf „Backup erstellen“ klicken. Es ist dort möglich nur einen Teil der Daten zu sichern, wie nur die Mail Konfiguration oder nur die Daten. Außerdem ist ein Inkrementelles Backup (Änderungen seit letztem Backup) möglich was Speicherplatz spart.
Natürlich ist eine Benachrichtigung per Mail möglich wenn das Backup beendet ist und die Domain zu Sperren für diese Zeit.
Kommen wir zum automatischen Backup, dies aktivieren sie unter Planen.
Bei der Zeit sollten sie eine Zeit in der Nacht wählen, denn die Erstellung benötige viel Rechenkraft.
Außerdem können sie auch hier ein inkrementelles Backup erstellen lassen was auch zeitweise durch ein vollständiges Backup ersetzt wird.
Weiter unten was sie sichern möchten und wo.
Eine Speicherung auf einem entfernten ftp ist möglich. Meine Empfehlung einen USB Stick in ihre Fritzbox einstecken und das Backup dort sichern zu lassen. Außerdem kann ein Passwort für die Backup Datei gewählt werden. Natürlich können sie erstellte Backups aber auch direkt in Plesk herunterladen oder löschen. Beachten sie das Backups viel Speicher benötigen können, das sie ihre im Tarif festgelegte Speichergrenze nicht überschreiten.
Ein Backup wiederherstellen können sie in dem sie auf das Erstellungsdatum des Backups klicken.
Gewählt werden kann was wiederhergestellt werden soll und ob die Seite bis zur Beendigung des Vorgangs gesperrt bleiben soll. Dies ist zu empfehlen damit keine neuen Einträge durch User verloren gehen usw.
Auch die Wiederherstellung benötigt einige Zeit und sollte nicht zur Haupt Zeit durchgeführt werden, sondern ehr nachts wenn möglich.
Unter dem Backup Manager befindet sich der Bereich Datenbanken. Damit sind die SQL Datenbanken gemeint.
Dort können sie neue Datenbanken anlegen als auch löschen und importieren und exportieren. Oder auf phpMyAdmin zugreifen.
Ein weiterer Bereich sind die geplanten Aufgaben die in meinem Artikel Cronjob unter Plesk 11.5.30 und 12.0.18 12.5.30 einrichten vorgestellt werden.
Dies waren alle im rechten Bereich möglichen Einstellungen, der Bereich Wordpress und Postausgangskontrolle führt nur direkt zu Einstellungen die in andern Menüs bereits möglich sind.
Jetzt noch einige Informationen zu den Bereichen ganz links. Dort gibt es noch bisher nicht aufgeführte Bereiche wie Benutzer, Konto und Statistiken.
Sie merken einige Möglichkeiten sind mehrfach zugänglich gemacht worden in Plesk, dies ist der Fall da einige Funktionen häufiger benötigt werden und somit direkter zugänglich sein sollen.
Außerdem verfügt Plesk über unterschiedliche Ansichten je nach Konto Typ.
Bei meinem Reseller Konto sind beispielweise wieder andere Bereiche links angeordnet.
(Kunden Domains Abonnements Service Pakete und Tools und Dienstprogramme). Dagegen die Möglichkeiten unter Domains sind gleich. Wobei dies je nach Web Hoster wieder unterschiedlich sein. Mein Anbieter gibt auch einfachen Kunden alle Möglichkeiten, andere Anbieter begrenzen diese recht stark.
Abschließend noch zu den beiden Linken Bereichen Benutzer, Konto und den Statistiken.
Zu Statistiken gibt es wenig zu schreiben . Dazu ein Bild.
Unter Benutzer können sie die Plesk Benutzer und deren Benutzerrollen sehen und ändern.
Es gibt dort halt die Möglichkeit Benutzer mit eingeschränkten Rechten zu erstellen.
Sollten sie fragen zum Thema Plesk haben können sie sich mit diesen an mich wenden per Kommentarfunktion oder per E-Mail.
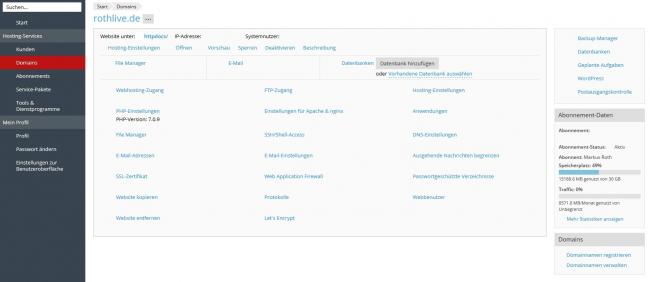
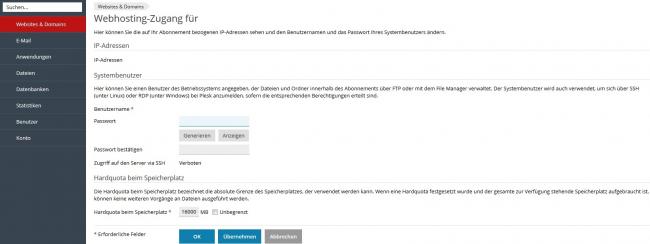
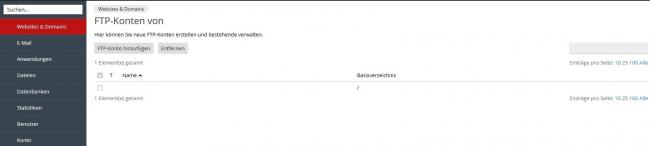
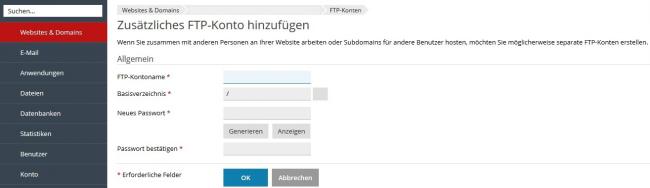

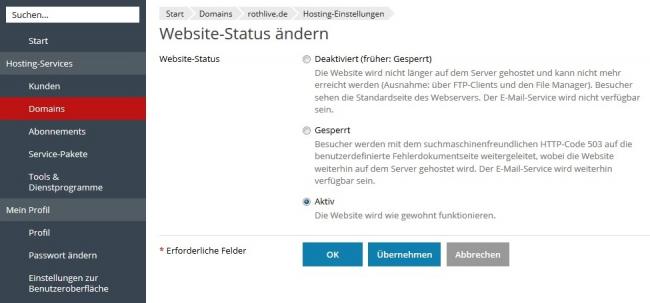
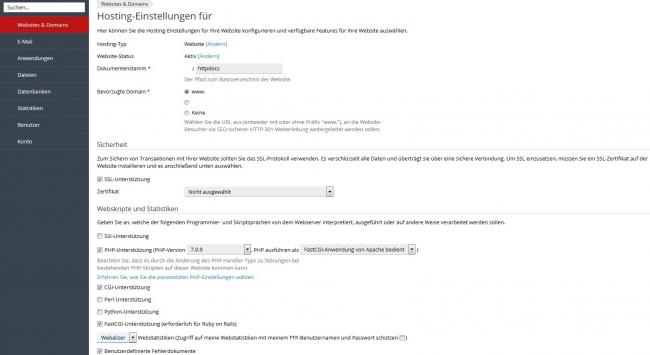
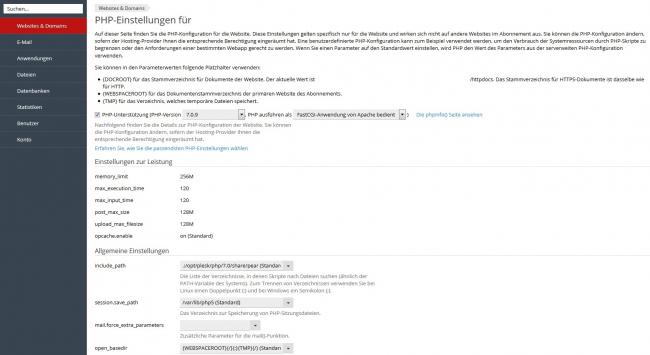
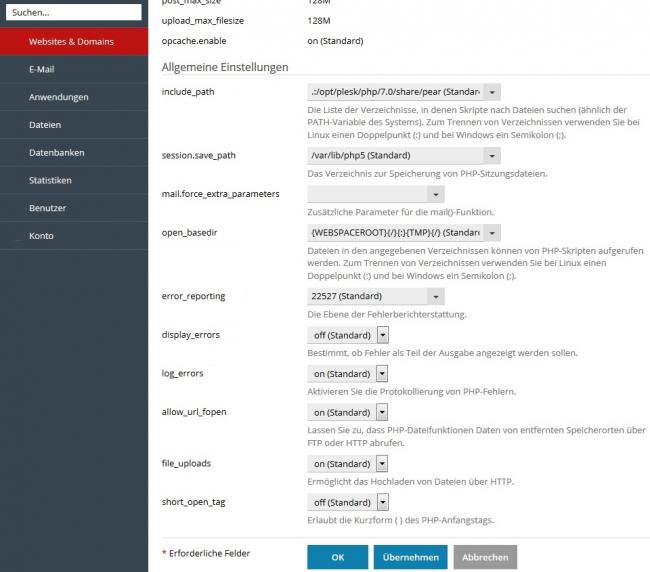
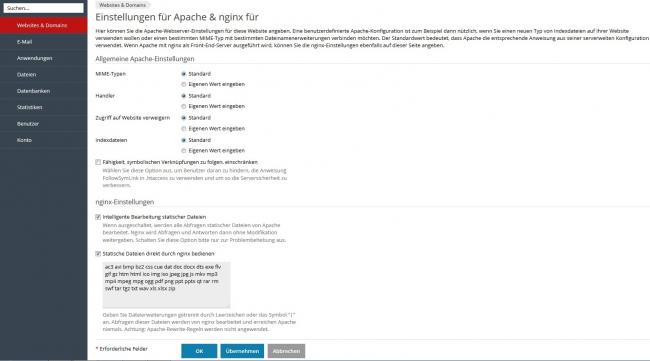
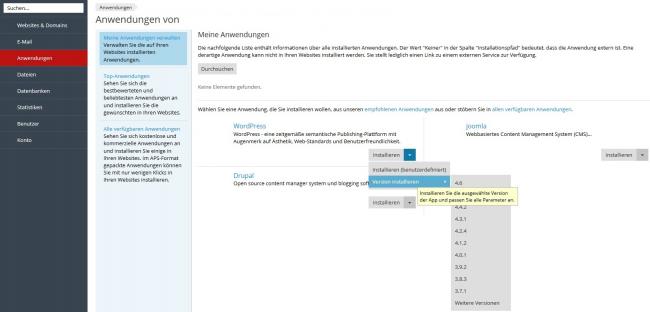
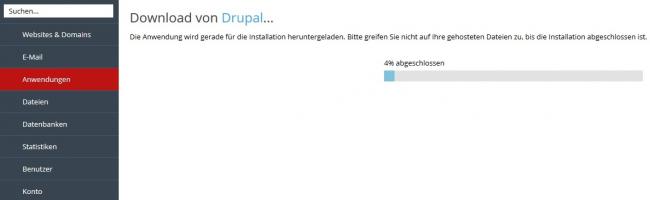
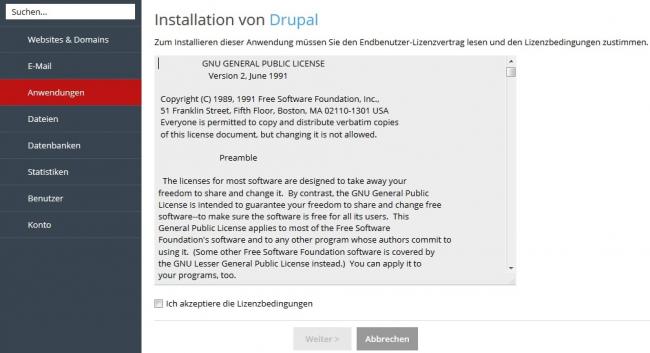
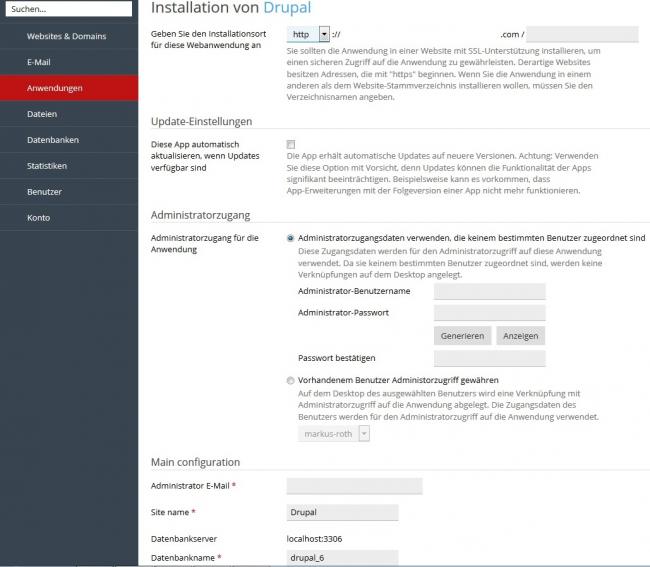

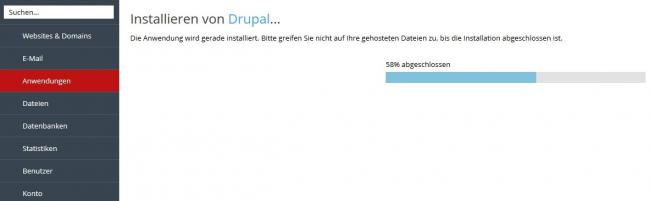
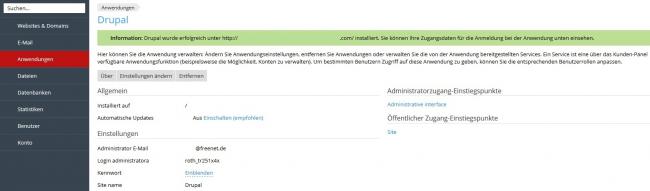
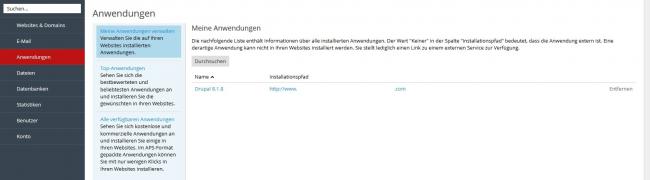
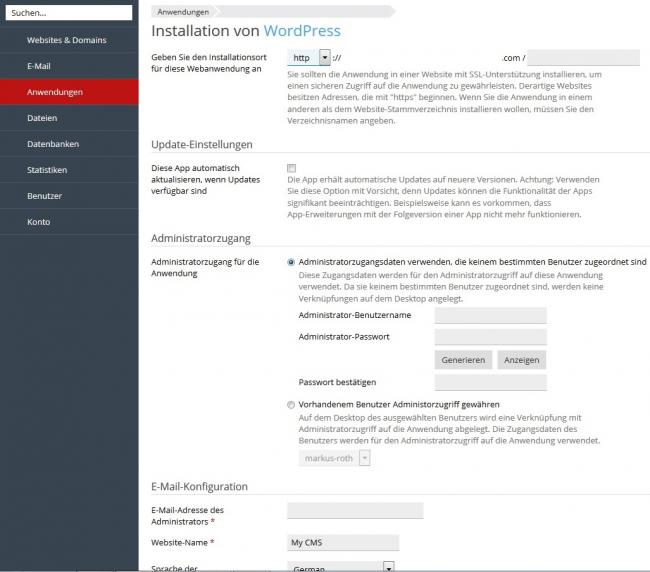
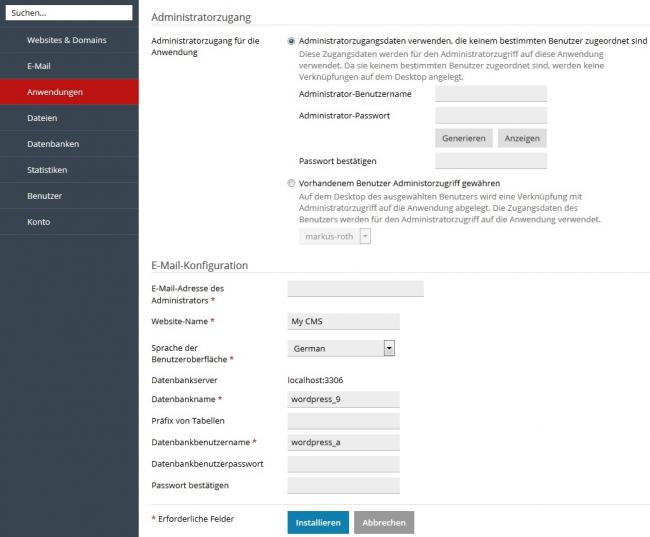
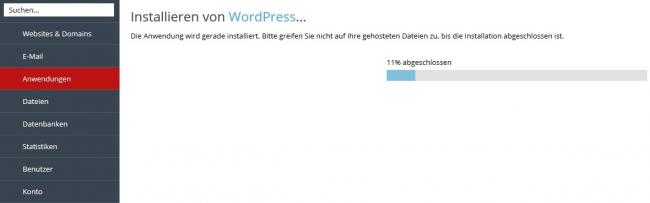
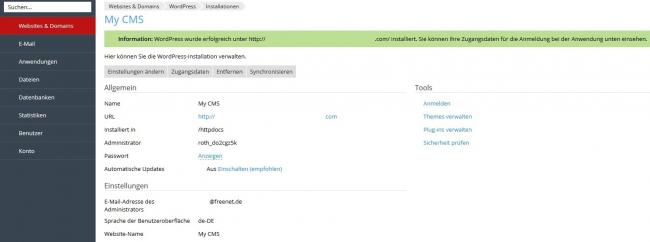
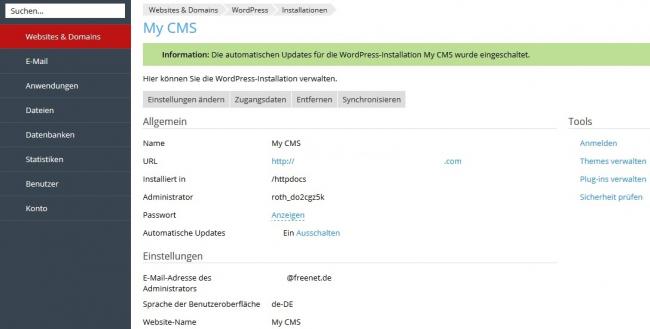
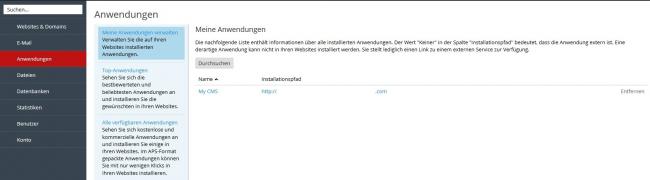
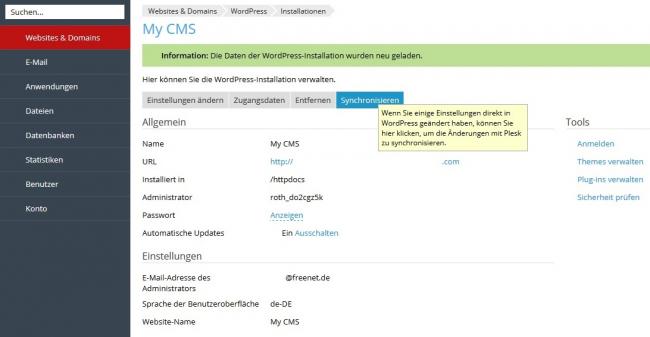
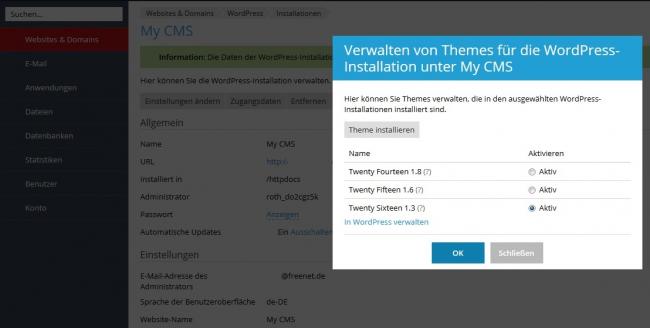
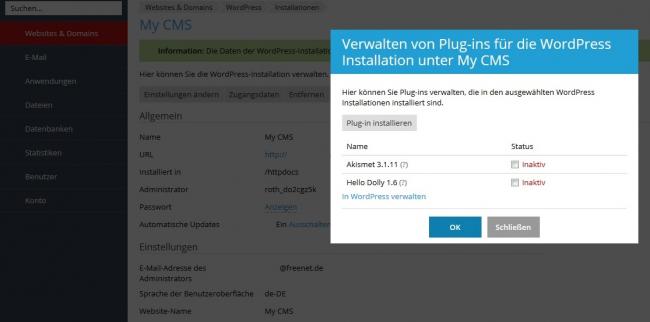

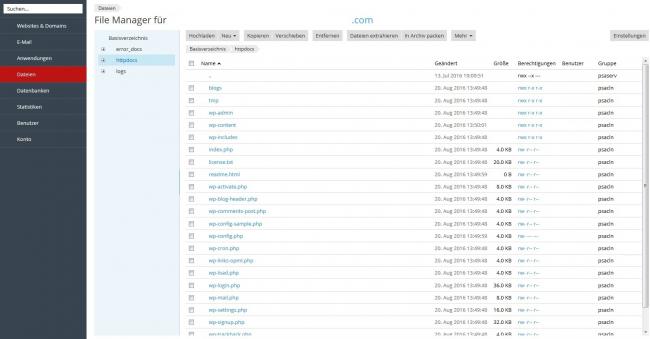
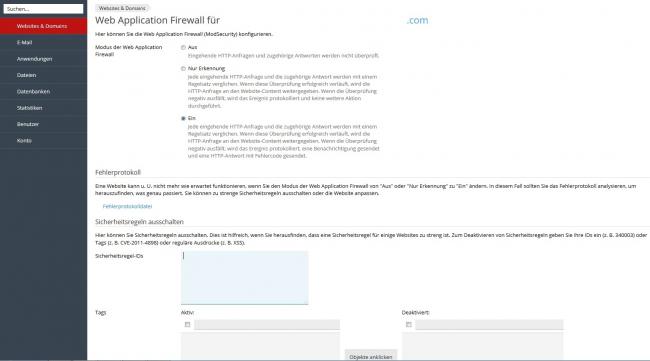
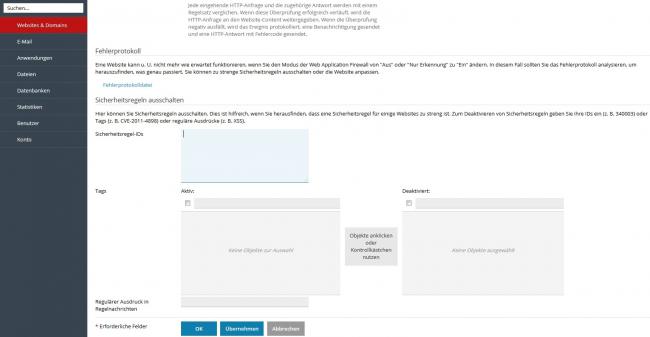
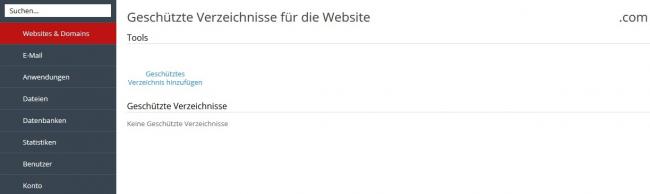
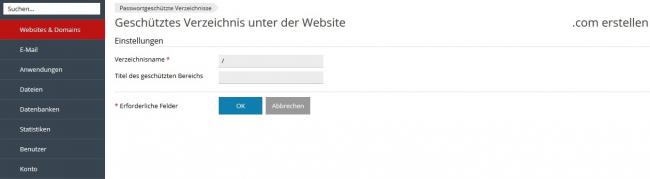
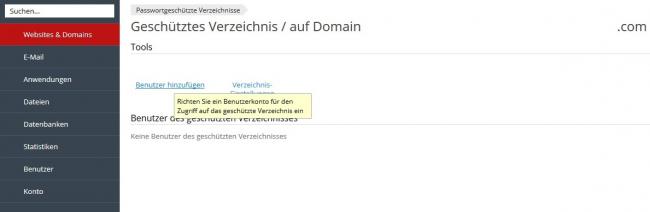
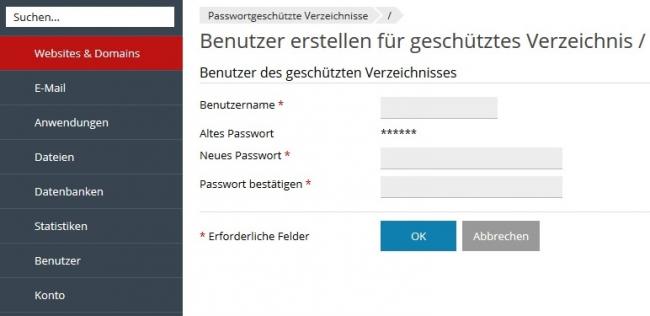
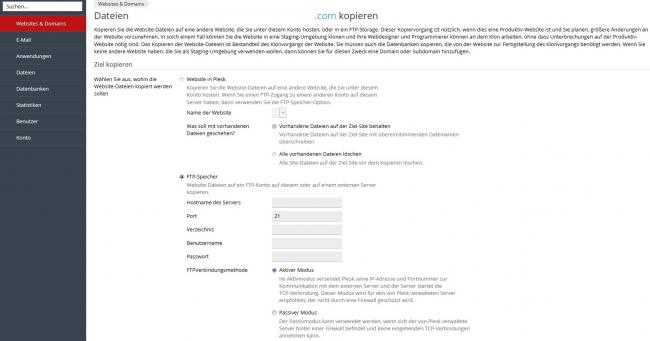
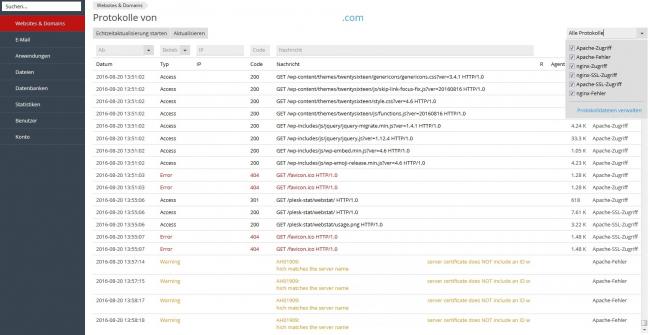
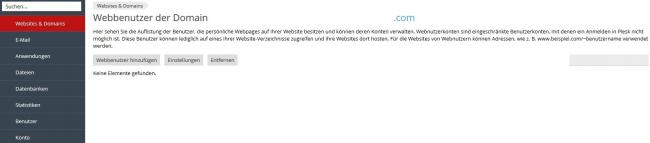
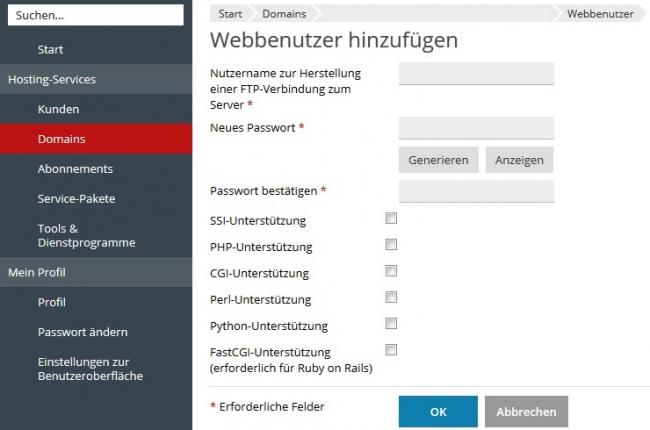
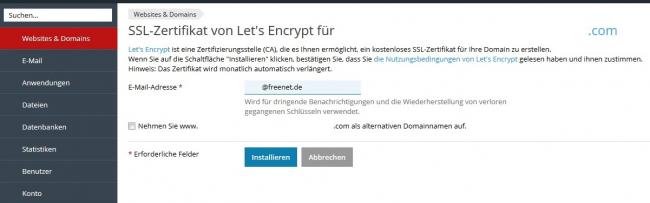
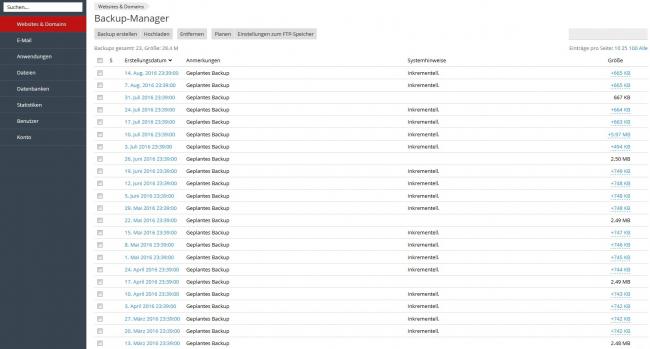

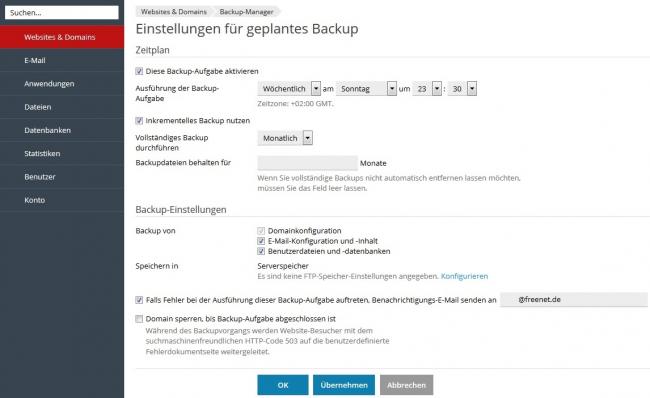
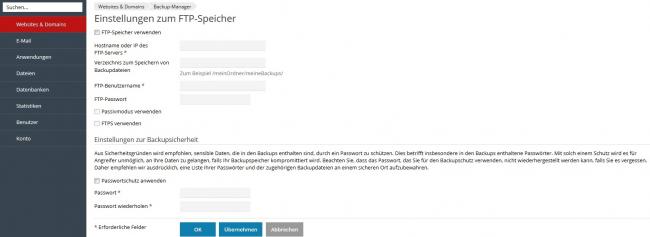
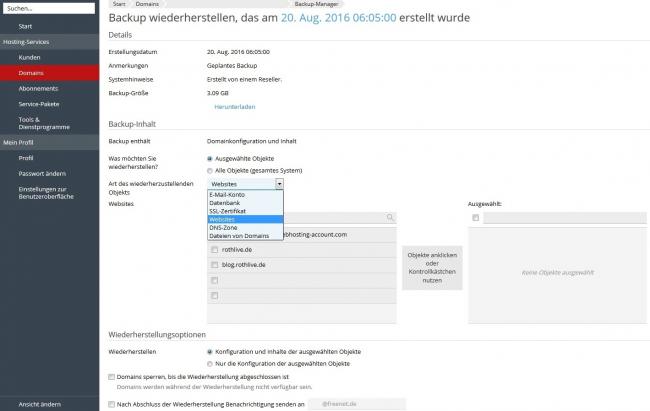
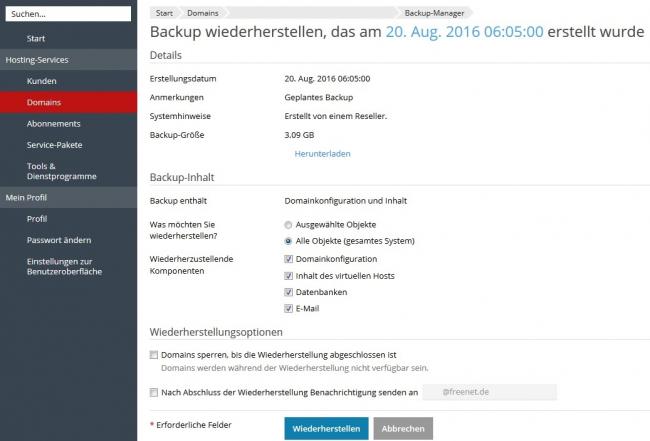
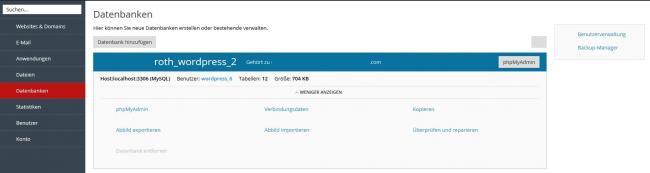
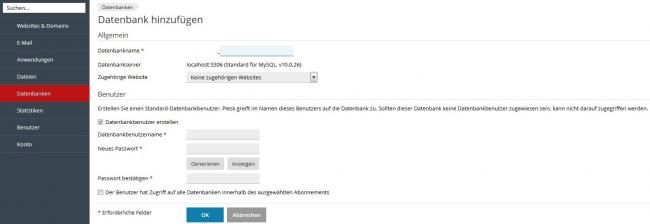
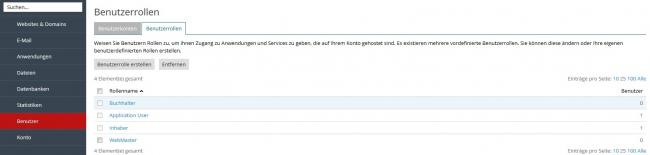
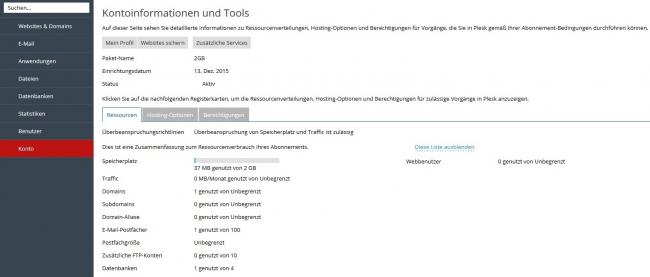
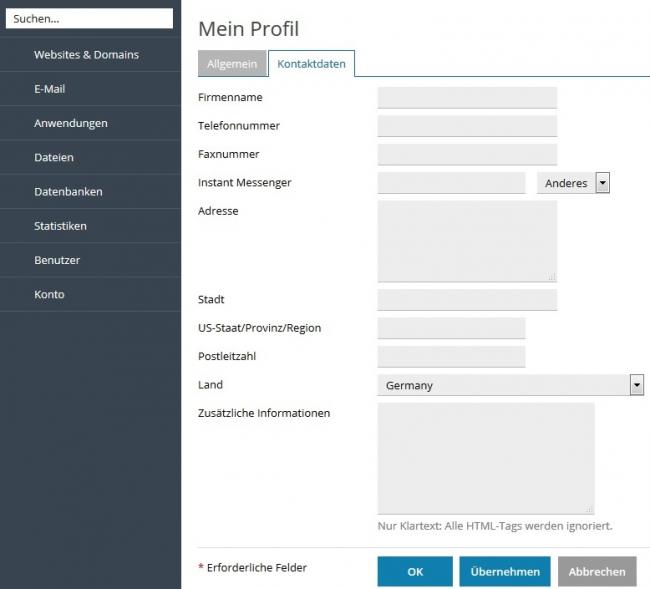
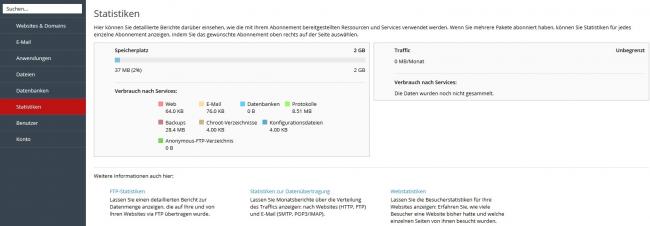
Neuen Kommentar hinzufügen